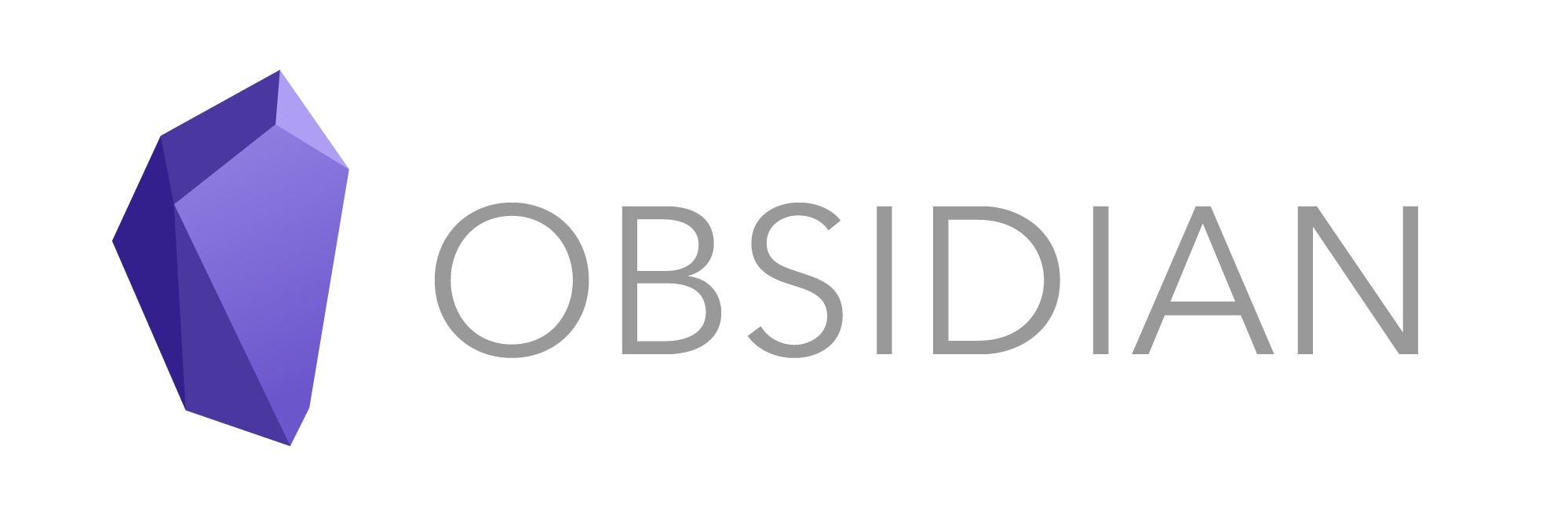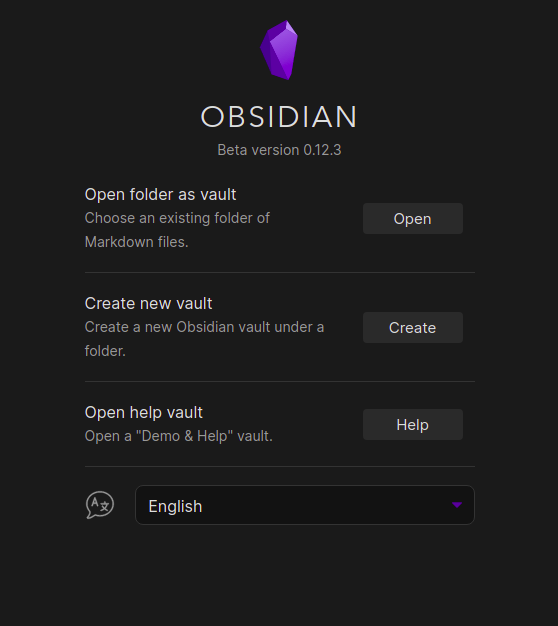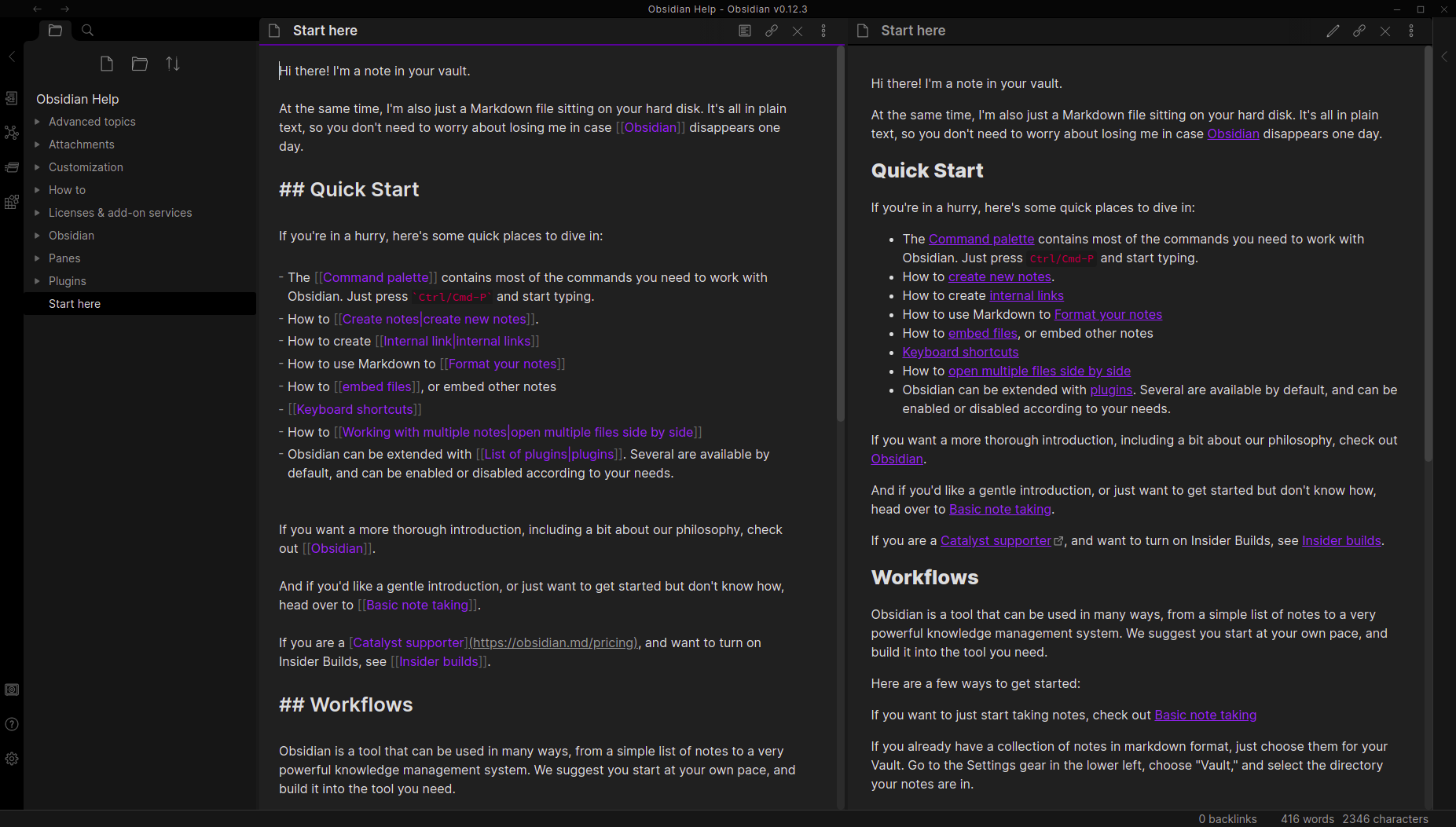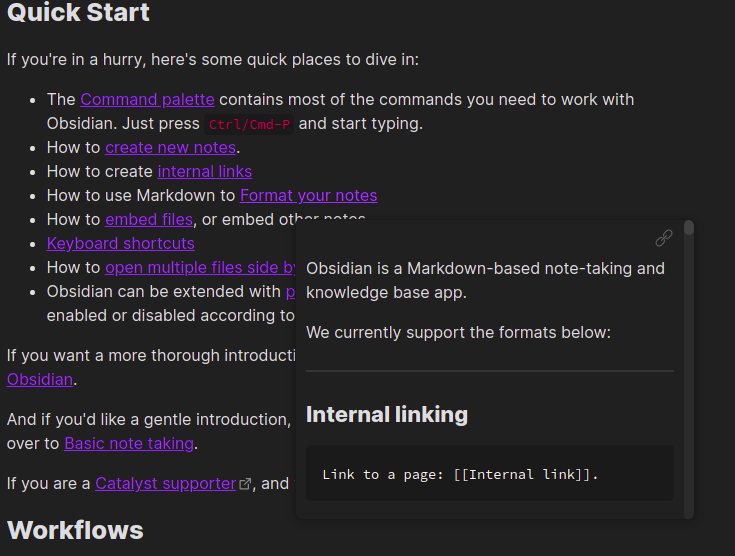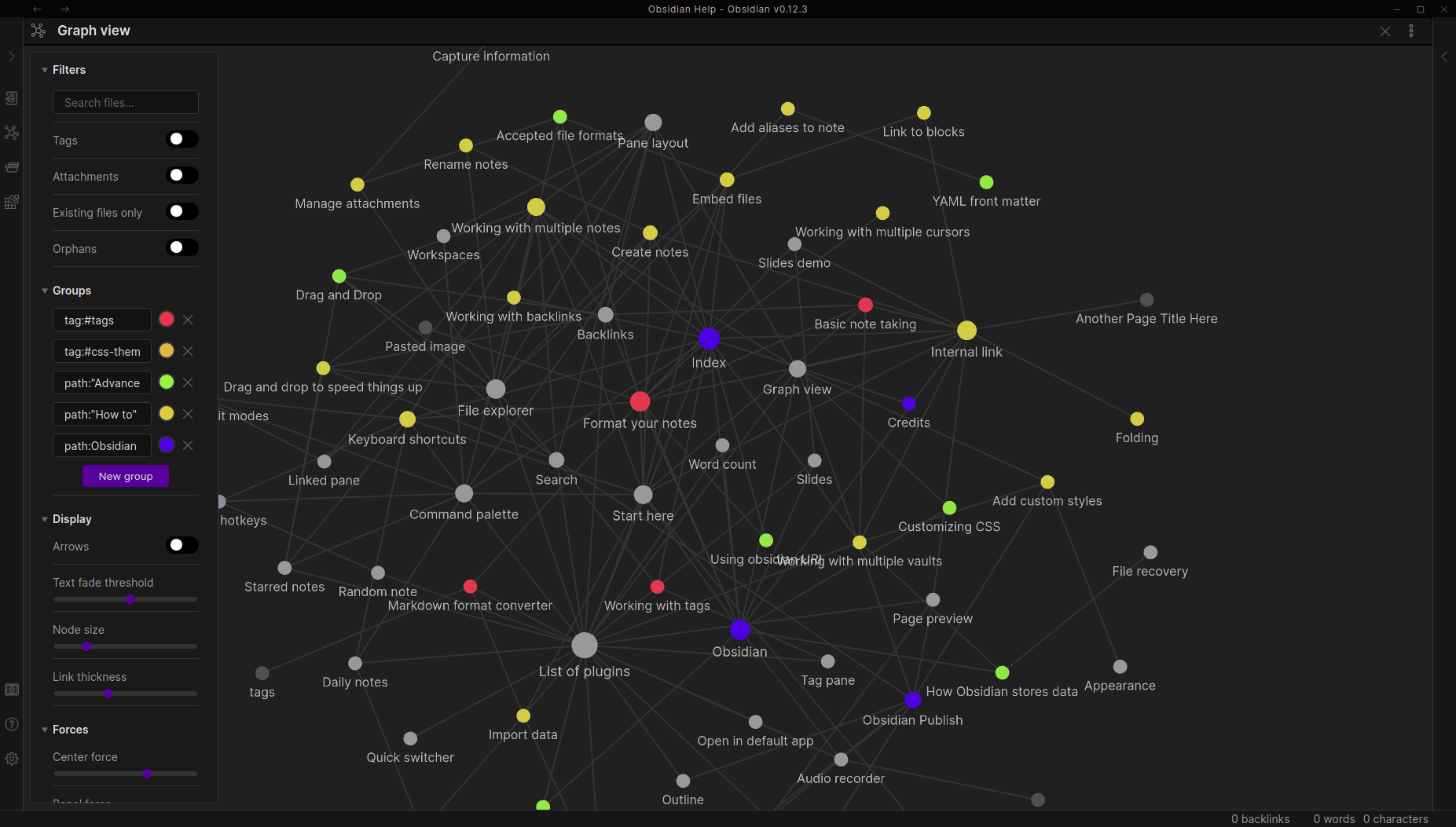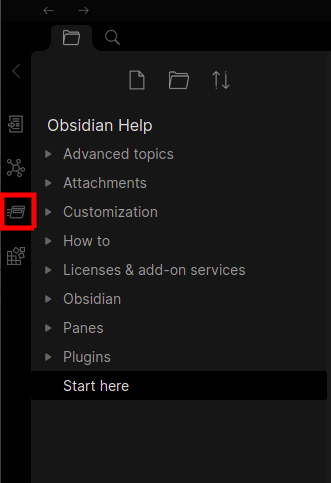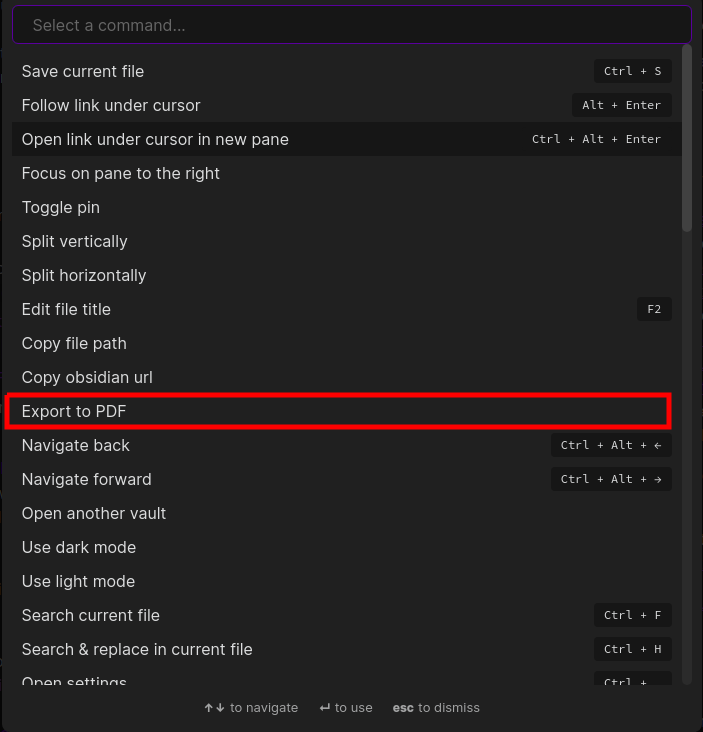What is Obsidian.md and why you should use it
Jun 3, 2021 by Georgi Nikolov | 30916 views
https://cylab.be/blog/149/what-is-obsidianmd-and-why-you-should-use-it
In everyday life we need to constantly keep ourselves reminded of important information. Some people write this information on post-it notes, notebooks or using programs such as Microsoft Word or Google Notes. The problem is, that information is in itself transitive- one piece of data or a note can lead to another one and it can become cumbersome and difficult to follow the trail of information. Our brain works the same way, usually we store information by association- to remember a fact, we try to think, for example, of where we learned the fact, or who told it to us, and follow the links to the information we try to remember.
Obsidian.md is a handy little program that works the same way as our brain- it uses links to connect pieces of information together, for easy retrieval and memorization. Obsidian is based on the Markdown language, which is a light-weight language used for writing and formatting plain text documents. The tool expands on the Markdown language, by adding extra functionality, such as creating links between files, offering “hover over preview” of links and easy inclusion and management of sources.
Installing the Obsidian.md tool
The official website of Obsidian.md offers different installation possibilities for all available Operating Systems. Personally, I installed it on two different computers- one running Windows and one running Ubuntu 18.04. The Windows installation is quite straightforward, we just need to download the executable and run it. Installing it on Ubuntu, I used the Ubuntu Snap Manager, which comes by default with Ubuntu, using the following command:
$~ sudo snap install --dangerous <snap package>
I had to use the dangerous flag, because the snap package can’t verify the hash and had an error, when trying to install the snap package without the flag.
Using the Obsidian.md tool
When we launch the Obsidian.md tool for the first time, we are presented with a dialog windows, that asks us if we want to open an existing “vault” or create a new one. A vault is a dedicated folder, that keeps grouped all notes, figures or sources, used by the tool.
There is also an option to open a “Help & Demo” vault, holding the Wiki for the tool.
Using the “Help & Demo” vault, we can already learn a lot about how to use the functionalities of the tool and the different options available. Already, we can see it is possible to open multiple notes side by side, using Ctrl + Left Mouse Click. It is also possible to switch from editing mode (left side) to preview mode (right side). This can be done with the buttons found on the top right of the opened note.
Another very useful extension of the Markdown language, is that we can hover over any links added to a document and see a small preview of what the links refers to. Just by positioning my mouse over the “Format your notes” link, i can view where this link will take me.
As the image above shows, we can use a specialized notation for introducing internal links between Markdown documents. Using the [[text here]] double square brackets notation, we can link from one document to another. What this does is, create an internal structure, based on the connections between documents and the attachments and sources used in each document. This structure can be viewed inside the Obsidian.md tool as a graph.
The graph can be configured in different ways, depending on how much information we want to show and how we want it to behave. We can assign colors to nodes depending on multiple criteria: the tag assigned to the document, the paths that links documents together or a specific name/section/line in a document.
Exporting your Obsidian.md notes in PDF form
Because Obsidian.md uses Markdown, it is also possible to use tools such as Pandoc, but because the tool changes some notations, these are not supported by Pandoc and if we want to use that, we will need to manually adapt the specific notations to standardized Markdown.
Luckily, it is possible to export a Markdown document in PDF format from within the Obsidian.md tool. We can access this functionality through the “Open Command Palette” button on the left bar.
From there, a dialog box opens, where we can search for a specific command, or select one from a list.
After we have selected the “Export to PDF” command, a final window opens, that offers us some adjustments to how the PDF file is generated.
Conclusion
Obsidian.md is a light-weight tool, that simplifies and aids the gathering and storing of information. It offers a robust way of linking documents together and centralizing all your notes in one place. It is full of useful features I haven’t even touched upon, that can be discovered on the tool’s website!
This blog post is licensed under
CC BY-SA 4.0