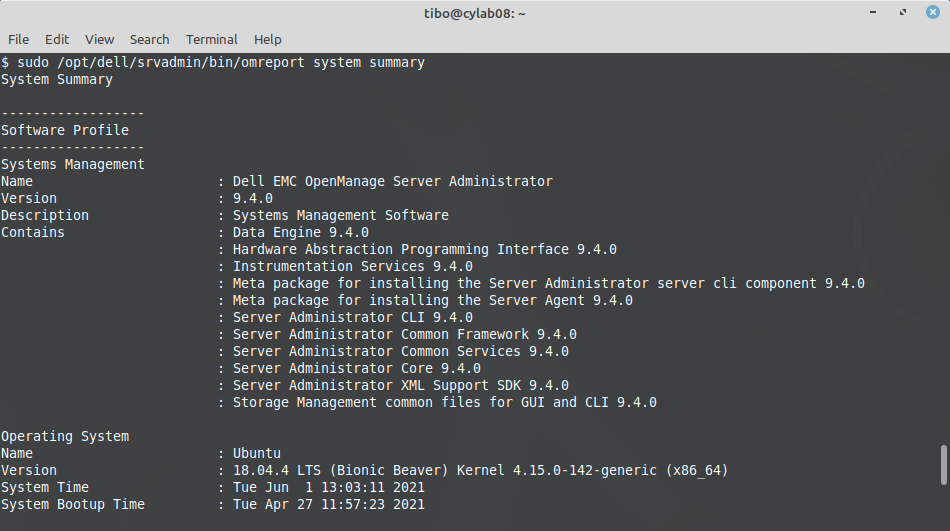Install and use Dell OpenManage Server Administrator (OMSA) on Ubuntu
Jun 1, 2021 by Thibault Debatty | 14180 views
https://cylab.be/blog/148/install-and-use-dell-openmanage-server-administrator-omsa-on-ubuntu
Dell OpenManage Server Administrator (OMSA) is a Dell utility to monitor your Dell servers. Here is how to install and use OMSA on a Ubuntu server…
Version
At the time of writing, the latest version of Dell OMSA is v10.0.1, but there are multiple version available, These different versions are compatible with different generations of servers (hardware), and with different versions of Ubuntu.
Server generation
First step is to determine the generation of your server. Generally, the generation corresponds to the second digit of your server model. For example, a Dell PowerEdge R340 is a server of 14th generation, while a Dell PowerEdge R6515 is from 15th generation.
Hardware compatibility
As a rule of thumb, for a server of 15th generation, you will need at least OMSA v9.3.1.
Software compatibility
The OMSA version to use must also be compatible with your version of Ubuntu. You can find the compatibility matrix on https://linux.dell.com/repo/community/openmanage/
Installation
When you have found a version that is compatible with your server and your version of Ubuntu, you can start the installation…
APT source
First, you have to add the correct apt source:
echo "deb http://linux.dell.com/repo/community/openmanage/$VERSION/$RELEASE $RELEASE main" |
sudo tee -a /etc/apt/sources.list.d/linux.dell.com.sources.list
For example, to install OMSA v9.4.0 on Ubuntu 18.04 (bionic):
export VERSION="940"
export RELEASE="bionic"
echo "deb http://linux.dell.com/repo/community/openmanage/$VERSION/$RELEASE $RELEASE main" |
sudo tee -a /etc/apt/sources.list.d/linux.dell.com.sources.list
Key and update
Import the repository signing key and update:
sudo gpg --keyserver pool.sks-keyservers.net --recv-key 1285491434D8786F
sudo gpg -a --export 1285491434D8786F | sudo apt-key add -
sudo apt update
Installation
The OMSA repository offers different packages and meta-packages. For a minimal installation, you should only install srvadmin-server-cli and srvadmin-storage-cli:
sudo apt install srvadmin-server-cli srvadmin-storage-cli
There is also a possibility to install a complete management webserver, with package srvadmin-webserver, or a SNMP client, with srvadmin-server-snmp etc. But these will not be covered here…
The different OMSA tools will be installed in /opt/dell/srvadmin/
For the other tools to work, the built-in OMSA service must be started:
sudo /opt/dell/srvadmin/sbin/srvadmin-services.sh start
Usage
Finally, we can use the OMSA tools. The primary available tool is omreport, that can show detailed info about your system:
sudo /opt/dell/srvadmin/bin/omreport system version
sudo /opt/dell/srvadmin/bin/omreport system summary
sudo /opt/dell/srvadmin/bin/omreport chassis info
The omreport commands are organized in commands and sub-commands. The main top level commands are:
system: shows global information about OS, installed version of OMSA, configured IP addresses etc.chassis: show mainly hardware information like processors, memory, power supplies, fans, network cards, temerature probes etc.storage: shows information about storage controllers and disks.
You can try any of these with the ```-h````parameter to get more information about subcommands:
sudo /opt/dell/srvadmin/bin/omreport system -h
This blog post is licensed under
CC BY-SA 4.0